Mac App File Transfer

- Android File Transfer App Mac
- File Transfer App For Mac
- Mac To Ios File Transfer
- Mac App File Transfer Files
Before you begin. To prepare for a smooth migration: Make sure that Windows is up to date. File Transfer 3.4.1 for Mac is free to download from our software library. This application was developed to work on Mac OS X 10.6 or later. The unique ID for this program's bundle is com.delitestudio.filetransfer.mac. This software for Mac OS X is an intellectual property of Delite Studio S.r.l. 5 Android file transfer apps for your Mac by Vlad Vortex / October 26, 2018 Real-time device synchronization or even a simple and straightforward data transfer of photos, music, and files between Mac and Android folders can become somewhat of a tough problem as there are no native solutions to bridge Android and Mac devices seamlessly. Use a USB Flash Drive and an OTG Adaptor. If you’re going to transfer large files from your Android.
Android file transfer mac: In this high-tech world there are different sources to transfer files, music, videos and much more through easy sources. Almost every person possesses a device which can be used to transfer and receive data without any difficulty. Mobile phones, laptops, computers, pen-drive, etc are some common example of file sharing devices.
Suppose you have a MAC computer and you need to share music from your Android phone to the computer, then what would you do? As we all know that, a MAC computer and an Android functioned device are hard to get together. One has to find a good solution in order to pair them for convenient transfer of data.
Making a connection through the USB cable is the most common way, but there might be situations when the operating systems do not recognize each other. To curb such issues one can search for a free Android file transfer MAC app that can be operated over Wi-Fi to transfer files, music, videos and much more from the MAC computer to your Android phone and vice versa.
15 Best Android File Transfer App for Mac
Let us check some of the most efficient Android file transfer MAC app.
1). Dropbox
Website: http://www.dropbox.com
If you are searching for a smart and easy way to transfer your photos, videos, and music from your Android to Mac, then Dropbox is the perfect application for this purpose. It is a free service that helps the user to store and transfer any of your data without any difficulty.
Dropbox works on the cloud concept which favors its function and can be used by all platforms including Android and MAC. The user is provided with 2GB of free memory to store data in the Dropbox. This is availed after creating a user account.
So, if you are willing to transfer photos and videos from your Android then you simply have to shift it to the Dropbox and later you can access your Dropbox account from your MAC in order to extract them to the computer.
This is the simplest way to transfer data over Wi-Fi and can be accomplished in minimum processing time. This can be rated as the best free Android File Transfer App for Mac available on the internet.
2). Software Data Cable
This is a versatile data sharing app that works very well if you have a good internet connection. Software Data Cable helps the user transfer data between phones, PC, laptop, cloud storage, MAC, XBOX, etc.
It offers file transfer between varying platforms without the use of a USB cable which is simply amazing. If you are willing to share data to your computer, then there isn’t any requirement for any additional driver.
One can share photos, videos, movies, apps, etc to other devices anywhere without any hassle. This app offers an auto-sync feature that help you to transfer or shift data to your computer (MAC) or cloud storage. This is a convenient way as it extends your mobile storage in a smart way.
The auto-sync activity can be scheduled on a daily, weekly or monthly basis using this app. If you want to transfer data using Software Data Cable, then it can be accomplished at a speed of 54Mb/s with Wi-Fi connectivity which is quite effective and swift. Now you don’t have to worry about sharing movies, videos and heavy MP3 files from your MAC to Android phone or vice versa.
You just need Software Data Cable which is one of the best Android file transfer MAC app.
3). File Transfer
If you are in search for a basic and stable file transfer app for your Android device then you must surely consider File Transfer as the best option. This particular app follows a cross-platform working which makes it compatible with Windows, MAC, iPhone, iPad and Android. There is no such requirement for any sort of configuration or website link to create a connection.
The app once installed helps the user to discover devices automatically and then he/she can select the desired files to be transferred to the phone or computer without any hassle. This application works amazingly well to share data within seconds over a good Wi-Fi connection.
The impressive aspect of File Transfer is that, one need not upload files to the internet and download them later on the device. You can simply share your photos, videos and other important files from the Android phone to MAC and vice versa directly through this excellent Android file transfer MAC app.
4). Wi-Fi File Transfer
The main concept of this particular software is that, it offers an easy-to-use web interface. So using Wi-Fi File Transfer one can transfer files from your phone or tablet to your MAC without the use of any wire or another source.
The best part about this app is that, it supports multiple file upload or downloads which can help the user save time when handling large data. The other major advantages of this app include file rename, zip, unzip or copy which can be carried out with the help of the in-built file manager.
The security feature of this app helps to password-protect the content in an excellent way. If you have a good Wi-Fi connection, then this app can function as a background service.
So, you can use it as long as the computer or Android device is connected to the same Wi-Fi network. One can obviously count is as the perfect Android file transfer MAC app.
5). Droid Over Wi-Fi
This is one of the strongest Android file transfer mac as it can handle file of any size without any limit. You can transfer a large amount of content in the quickest way over Wi-Fi to any device or computer (MAC, Windows etc) without any hassle.
The multiple file upload features assists the user to manage huge data at once. You can also check the progress of the transfer in real time. When the user is handling multiple files then this software automatically packs the selected files into a separate ZIP file which can be later downloaded on the destination device.
If you want to share movies and heavy video files then this particular software would surely suit your requirement.
6). Fast File Transfer
The internet can be used as a wonderful source to search some really useful file transfer apps which are high on efficiency. Can you imagine offline software that can help to transfer heavy files within seconds? Fast File Transfer is the modern day medium which can help the user exchange files among different platforms.
The average speed of transfer is 1GB in 4 minutes! One can even send multiple files at once which would be converted into a ZIP folder. If you have this particular app on your Android device then you can use it to receive/send data to any operating system or device which is equipped with Wi-Fi option.
Though there is no need for an active Wi-Fi connection as the sharing process takes place offline. So if there is a need to transfer data to an iPhone or MAC then this app would serve you well. The impressive functions make it one of the famous Android file transfer MAC app.
7). Mobizen
Android File Transfer App Mac
Website: http://www.mobizen.com
Mobizen is interesting Android file transfer MAC app and software that can help you share data without any difficulty from your Android device to PC and vice versa. This particular app helps to create a connection between the system and the device so that you can control the file transfer from the PC just like in the case of AirDroid.
Now you can drag-and-drop files using this amazing app. You can also perform various functions on your Android device by controlling it through the PC but, remember Mobizen is not that advance as compared to AirDroid. One can count is as a good option if there is an urgent need for file sharing between different platforms.
8). Pushbullet
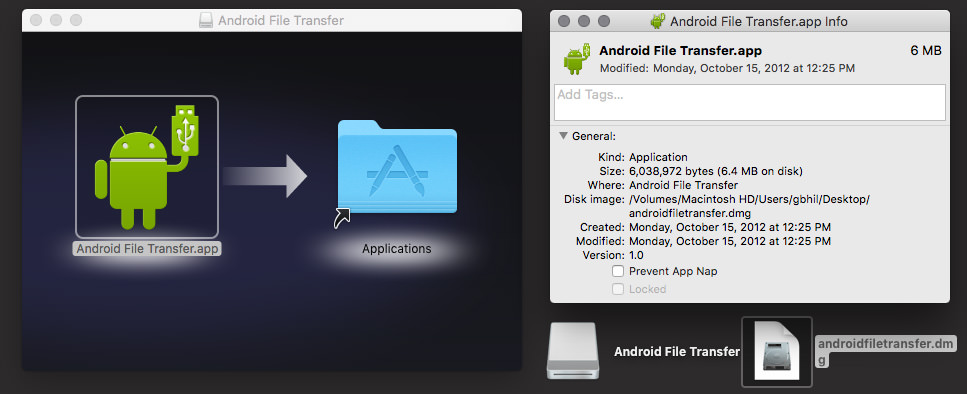
Website: http://www.pushbullet.com
If you are searching for an app which offers multiple file transfer and device control functions then Pushbullet stands at the top with AirDroid. This app is considered as the best Android file transfer MAC app because of it’s easy to handle interface and quick file sharing feature. You can handle your Android device’s SMS, Calls and access other apps using this amazing medium. A good internet connection is what you need in order to carry out the data sharing task. This smart software has attracted many users globally. The developers are working hard to improve its features in order to make it more efficient.
This app is considered as the best Android file transfer MAC app because of it’s easy to handle interface and quick file sharing feature. You can handle your Android device’s SMS, Calls and access other apps using this amazing medium.
A good internet connection is what you need in order to carry out the data sharing task. This smart software has attracted many users globally. The developers are working hard to improve its features in order to make it more efficient.
9). ES File Explorer
Website: http://www.estrongs.com
Generally, the file managing apps are not good with the file transfer activity. But with ES File Explorer one can perform both the tasks without any difficulty.
This software is rated as one of the best apps for Android. One can transfer data from an Android platform to the PC within seconds if the two systems are connected to the same router or Wi-Fi network. This app is the best choice for people who want to manage and share files at the same time.
ES has a smart functioning which favors the user to save a lot of time and efforts. This makes this app fall under the list of the top Android file transfer MAC app.
10). Infinit
Website: http://www.infinit.io
This is a modern day app then helps the user to share music, videos, movies and other important files with his/her contacts from his Android device to any other mobile, tablet or PC. This app offers a fast speed to transfer even HD movies within limited time. There is no glitch or difficulty while file sharing. The interface is very convenient which can be accessed by any user.
This app offers a fast speed to transfer even HD movies within limited time. There is no glitch or difficulty while file sharing. The interface is very convenient which can be accessed by any user.
11). FileDrop
Website: http://www.filedropme.com
Are you in search for a simplified app that can help you in sharing your music, movies and photos to your Windows or MAC computer?
If that is your requirement, then you can use this cute app called FileDrop which offers the easiest function to transfer files over Wi-Fi. You just need to connect your device and the computer with a Wi-Fi network.
Now, search for the nearby devices using this app. Once you locate your MAC then select the desired files and with a click of a button share it without much hassle. One can also play remote slideshow with the help of FileDrop.
12). SendAnywhere
Website: http://send-anywhere.com
There are several file transfer mac apps available on the internet which does not rely on the cloud platform for data sharing. One such amazing app for file sharing is SendAnywhere.
It is a multi-platform application which means that, you can transfer data from your Android device to Windows and MAC and vice versa without any restriction. One can send a file of any size or type using this app.
SendAnywhere offers a direct link between devices which makes it a quick medium of data sharing. This is one of the best android file transfer mac.
13). SuperBeam
Website: http://www.superbe.am
SuperBeam is an easy-to-use application that functions with the help of an internet connection. It is a good source to transfer data from an Android device to your PC within no time. To make this app work, one needs to connect the phone and the PC to the same Wi-Fi network in order to make it function swiftly.
The same network is not mandatory though but an internet connection must be there. One can also acquire a connection using NFC and QR code scanning. The amazing part about SuperBeam is that, it keeps a track of your file transfers so that you can keep a good check of the data you have shared or received so far.
This app has a wonderful interface which can be operated by any user. If don’t have this app, then download it today!
14). Sync by BitTorrent
Website: http://getsync.com
If you are very much concerned about the security of your data then this app must suit your purpose. There are some amazing apps that help to transfer data without the inclusion of cloud as a medium and Sync by BitTorrent is one such application.
This interesting app offers the user to connect his/her device with the computer so that they can share music, videos, movies and photos directly without dropping it to any virtual box or cloud. This application helps you to view your various files and folders so that you can easily find the data to be shared.
This is free software which works efficiently without any hindrance. If you wish for a secure platform for data transfer this Sync by BitTorrent is the correct application for you.
Final Words:
In this modern world, everything is handled and controlled by technology. Earlier, files were created manually but now there are virtual sources which can be compressed and transferred with a click of a button. Workload has been reduced all thanks to the technological advancements.
There are various android file transfers mac apps available on the internet but the above listed ones are counted as the best due to its excellent service and features.
Not many applications offer transfer over different platforms with such ease like these 15 smart applications do. You can transfer music, videos, movies and other types of data files to your MAC from your phone and vice versa.
These applications help to offer a secure environment so that the data stays under a protected environment. Some of the Android file transfer MAC apps also function in the offline mode which is also quite interesting. File management and easy searching of data are some additional features that make file sharing apps more efficient.
If there are heavy or multiple files to be transferred then the app compresses the data into a ZIP file so that it can be transferred within minimum time. An active Wi-Fi connectivity is usually required by most apps for a swift functioning. Never trust apps which are not tested nor have a bad rating on the internet.
If you need to save data from your phone to your PC or PC to phone, then you can surely trust any of the above apps for an excellent file sharing experience. You can match the apps by reading their review and features on the download page for a better judgement.
Windows Migration Assistant transfers your contacts, calendars, email accounts, and more from a PC. It migrates this data to the appropriate places on your Mac. After migrating data to your Mac, authorize your computer for iTunes Store purchases. It’s important to authorize before you sync or play content that you download from the iTunes Store.
File Transfer App For Mac
If you're migrating from one Mac to another Mac, follow the steps to move your content to a new Mac.
Before you begin
To prepare for a smooth migration:
- Make sure that Windows is up to date. Migration Assistant works with Windows 7 and later.
- Make sure that you know the name and password of an administrator account on your PC.
- Connect your Mac and PC to the same network, such as your home Wi-Fi network. Or connect an Ethernet cable between the ports on your Mac and PC to create a direct network connection. Some Mac models require an Ethernet adapter, such as the Belkin USB-C to Gigabit Ethernet Adapter or Apple Thunderbolt to Gigabit Ethernet Adapter.
- If you're using Microsoft OneDrive on your PC, follow Microsoft's instructions for uninstalling OneDrive before continuing. You can reinstall OneDrive after migration is complete.
Then use the check disk (chkdsk) utility on your PC to make sure that your Windows hard drive doesn’t have any issues:
- Right-click the Start button, then click Run.
- Type
cmdand press Enter. Command Prompt opens. - At the prompt, type
chkdskand press Enter. - If the utility reports that it found problems, type the following, where drive is the letter that represents your Windows startup disk, such as D:
- Press Enter.
- At the prompt, type
Y, then restart your PC. - Repeat this process until the check disk utility reports no issues. If the utility can't fix every issue that it finds, you might need to have your PC serviced. Then migrate your data to your Mac.
Move your data
This section guides you through migration, post-migration, and what to do if the steps don’t work for you.
How to move your information from a PC to your Mac
- On your PC, download and install the appropriate Windows Migration Assistant, based on the version of macOS on your Mac:
- Windows Migration Assistant for macOS Mojave or later
- Windows Migration Assistant for macOS Sierra and High Sierra
- Windows Migration Assistant for OS X El Capitan or earlier
- Quit any open Windows apps.
- Open Windows Migration Assistant, then click Continue.
- Start up your Mac. Setup Assistant automatically opens the first time you turn on your Mac. If you’ve already set up your Mac, open Migration Assistant, which is in the Utilities folder of your Applications folder.
- On your Mac, follow the onscreen prompts until you get to the migration pane of the assistant. Select the option to transfer your information “From a Windows PC,” then click Continue.
- When prompted, enter an administrator name and password.
- Click Continue to close any other open apps.
- In the migration window on your Mac, select your PC from the list of available computers. Then wait for the PC to show the same passcode that your Mac shows.
- When both computers display the same passcode, click Continue on your PC and Mac.
- Your Mac scans the drives on your PC to build a list of information to migrate. When the scan completes, select the information that you want to migrate to your Mac and click Continue. Learn about some of the data that you can transfer.
You can watch the progress and estimated time remaining on both the PC and your Mac. They tell you when migration is complete.
After you move your data
When migration completes, close Windows Migration Assistant on your PC. Then log in to the new user account on your Mac. The first time you log in to a user account migrated from your PC, you’re asked to set a password. You can use the same password that you used on your PC, or create a new password.
After logging in to the user account that you migrated, authorize your computer for iTunes Store purchases. It’s important to authorize before you sync or play content downloaded from the iTunes Store.
If you have issues moving your data
- Quit all open apps on your PC, then try migrating your content again. For example, you can press Alt-Tab to choose an open application, then press Alt-F4 to quit it.
- If your PC doesn't appear in the Setup Assistant or Migration Assistant window on your Mac, make sure the computers are connected to the same network. You can create a network by connecting a single Ethernet cable between your Mac and PC. If that doesn't help, check for firewall software on your PC and turn it off. After migration completes, you can turn firewall software on again.
- If Migration Assistant doesn’t open on your PC, turn off any antivirus software on your PC. Then try to open Migration Assistant again. After migration completes. You can turn that software on again.
- If you still can't migrate your information successfully, you can use an external drive or file sharing to manually copy important data to your Mac.
What data can I transfer?
Migration Assistant lets you choose the data to move to your Mac. Here’s what moves over for specific apps and data types:
Email, contacts, and calendar information
Email messages, email-account settings, contacts, and appointments move based on which version of Windows you're using and which accounts you have.
Outlook1
Data from 32-bit versions of Outlook in Windows 7 and later move as follows:
- People move to Contacts2
- Appointments move to the Calendar app
- IMAP and Exchange settings and messages move to the Mail app
- POP settings and messages move to Mail2
Windows Live Mail
Data from Windows Live Mail in Windows 7 and later moves as follows:
- IMAP settings and messages move to Mail
- POP settings and messages move to Mail2
Windows Mail
Data from Windows Mail in Windows 7 and later (excluding Windows 8) move as follows:
Mac To Ios File Transfer
- IMAP settings and messages move to Mail
- POP settings and messages move to Mail2
- People move to Contacts
Bookmarks
Bookmarks from Internet Explorer, Safari for Windows, and Firefox move to Safari.
System settings
Language and location settings, and custom desktop pictures move to System Preferences. Your web browser homepage moves to Safari preferences.
Mac App File Transfer Files
Pictures
Photos and other images move to your home folder. You can then add them to Photos, or open Photos and let it search your Mac for photos to import.
iTunes content
Migration Assistant transfers your iTunes media as follows: music to the Apple Music app, videos to the Apple TV app, podcasts to the Apple Podcasts app, and audiobooks to the Apple Books app.
Other files
Migration Assistant also moves these files:
- Files from the top-level folder of the currently logged-in user’s home directory
- Non-system files located in the Windows or Program Files folders
- Top-level folders located on the Windows system disk and other attached disks
1. Migration Assistant doesn’t support 64-bit versions of Outlook. You can manually migrate Mail, Contacts, or Calendars from Outlook 2013 or Outlook 2016 by signing in and entering the content on your Mac manually.
2. Migration Assistant transfers only the Mail or Contacts data that belongs to the logged-in Windows user. To transfer data from another user account, use Migration Assistant again while you’re logged in to another Windows account. Each time you migrate, your Mac creates a new user account.
